I used to use Post-it notes a lot. They were on my desk, on my computer, stuck to the wall, and in the books I read.
However, they are not without their shortcomings. For instance, if I was not at my desk, I couldn’t recall the information on that yellow Post-it note.
I needed something more universal, a way to take my tasks with me everywhere I went and the ability to add to my task list at a moment’s notice.
The answer was there all along. I needed a digital task manager.
Getting to Know Google Tasks
Tasks is Google’s version of a digital task manager. It’s a bit minimalist compared to some of the other offerings out there, but the upside of that is the ease of use. You can learn how to use Tasks in ten minutes or less with these quick tutorials from Google.
You can access Google Tasks on the web or via the mobile app for iOS and Android. However, unlike most Google apps, Tasks doesn’t have its own dedicated website. Instead, you access it via the sidebar next to Gmail, Drive, Calendar, and other Google apps (see image below).

The sidebar is convenient, but if the space is limiting, try the Full Screen for Google Tasks browser extension. It gives you a full-screen version of Google Tasks so that you can use it in a new tab or even as a separate app.
Setting Up GTD With Google Tasks
One of the central tenets of Getting Things Done (GTD) is the belief that your brain is designed for having ideas, not holding ideas. That means you need to get everything out of your head and into a system that you trust.
Google Tasks can be part of that trusted system, but keep in mind that most digital task managers can be set up to work the same way. If you ever decide to switch to another app, this system will work there, too.
To use GTD with Google Tasks, you need to create some lists. The lists will help you organize your work more efficiently. The five lists for GTD are:
- Inbox
- Projects
- Next Actions
- Waiting For
- Someday/Maybe
Here’s why you need those five lists.
Inbox
Think of the Inbox as your default list. This is where unsorted tasks start their life before being moved into one of the other lists.
The Inbox list is a great place to quickly add a task or idea without worrying about where it fits in your system. Drop it in the Inbox when you first think of it, and you can organize it later.
Projects
A project is a task that requires multiple steps before it can be considered complete. Put things on this list if they have multiple steps for completion.
For example, if you added “Plan a vacation” to your to-do list, you already know there are many moving parts to this. You need to make a budget, research locations, plan an itinerary, buy plane tickets, organize paperwork, and countless other things.
To make this clear on your task manager, you would use subtasks. “Plan a vacation” would be a top-level task. The steps that are needed to make that happen are the subtasks.
You can add subtasks to any task in Google Tasks by clicking the three-dot menu to the right of a task.
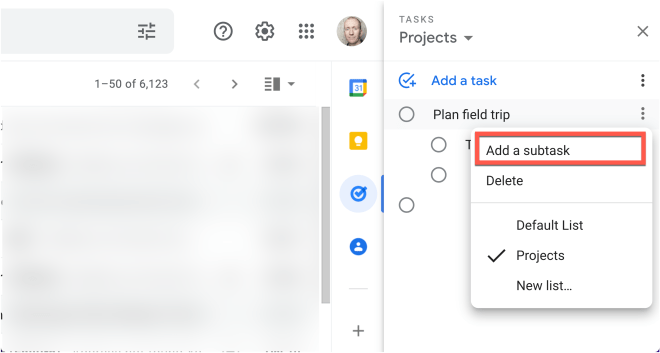
Next Actions
A task in your Next Actions list is the opposite of a project. It’s a single-step task. It could be easy to complete, or it might take some time, but tasks like these are typically not very complex.
For instance, you could have a task to talk to IT about a new bulb for your projector. You can’t do it right now, but you don’t want to forget about it, so you add it to your Next Actions list.
Waiting For
If you add a due date to a task, you should move it to your Waiting For list. Think of this like snoozing an email.
Your Waiting For list is where you defer tasks that don’t need immediate attention. Tasks with a due date appear on your Google Calendar if you check the box next to the Tasks calendar under My Calendars.

Someday/Maybe
Your Someday/Maybe list is exactly what it sounds like. You might get to these tasks one day, or you might review them in a couple of weeks and decide that they weren’t such a great idea after all.
However, it’s essential to add these tasks somewhere. After all, one of those tasks could be your million-dollar idea! You would kick yourself if you didn’t at least record it somewhere.
Putting it All Together
For a system like this to work, you need to trust it implicitly.
So, here are five steps from the Getting Things Done methodology that will help you use Google Tasks more efficiently.
- Capture — Collect all your outstanding tasks and add them to your Inbox list. This is called a mind sweep and includes the ideas in your head, on Post-It notes, or in notebooks. They all go into your Inbox.
- Clarify — Take a look at the tasks you have gathered and make sure you understand what is required of each one. Will this make sense if you look at it two days from now?
- Organize — Get your tasks into the list where they belong. Use the list descriptions from this blog post to help you sort your tasks. Remember the difference between a task and a project (see above).
- Reflect — When you think about what to work on first, consider the TEA framework. How much time, energy, and attention do you have right now? Use this as a guide to help prioritize your tasks, and if you want, you can rearrange the order of tasks in a list by dragging and dropping them.
- Engage — Get to work! You can’t make those lists any shorter by just looking at them. You have to engage with them and start checking things off your list.
Adding a Weekly Review
Of course, to-do lists are only helpful when you use them to as part of your daily routine. Sometimes, you will only have time to add to your lists, while other times, you will have time to work on your lists.
To help make the process of working on your to-do lists a habit, most GTD practitioners do something called a weekly review. It’s a great way to ensure that all your tasks are on your lists and under control.
Pick a time of the week that you can dedicate to reviewing the tasks that you still have on your list. Are they done? Are they still relevant? Are there tasks that have not been added yet? These are all questions you can ask yourself as part of a weekly review.
It might sound kind of tedious, but you can make it fun if you want to. You could schedule a weekly review at your favorite coffee shop or at an ice cream parlor. Just grab your laptop or your phone and make it a special event.
The weekly review is also a great time to look over your calendar for the next couple of weeks and peruse the remaining emails in your inbox.




