Gmail is the most popular email service in the world. We have used it for years and are more than comfortable reading and sending emails.
However, there’s a significant difference between knowing how to use Gmail and knowing how to manage email inside of Gmail.
If your inbox is overflowing with messages, then it’s time to rethink how you process your email. One way to do that is to use the Getting Things Done (GTD) methodology.
It’s easy to get started. Here’s what you need to know.
The Two-Minute Rule
When you’re sitting at your computer and staring at your inbox, you want to make sure that you are processing email efficiently.
Let’s start with the two-minute rule.
If you can read and take care of an email in two minutes or less, then you should do just that. If it only needs a quick reply, compose a short message and hit send. If it needs to be forwarded to someone else, go ahead and do it. If no action is required, delete it or archive it for future reference.
The two-minute rule is a quick and easy way to start emptying your inbox.

Using GTD to Process Email in Gmail
Of course, not everything is that simple.
If you can’t deal with an email in two minutes or less, then it typically falls into one of two categories:
- Email that needs more time or research before you can reply.
- Email that you can’t act on because you are waiting for something else to happen before you can take it out of your inbox.
In the first instance, you might have an email from a co-worker looking for some feedback on a project they have been working on. It won’t take you an hour to give them the feedback they are asking for, but it will likely take longer than two minutes.
Emails in the second category are there because you are waiting for someone else to do something before you can reply, archive, or delete it.
They could also be time-sensitive emails. For instance, if you are signed up to attend a conference and were emailed the schedule, you don’t need to look at that email until the day you are attending.
Using Labels to Organize Gmail
So that you don’t forget about the emails that you don’t have time to work on right now, you can apply a label to help you remember which ones you need to work on and which ones you are waiting on.
For email that needs more time or research before you can reply, you will create and apply a label called @Action. Putting the “@” symbol (or a period) before the word “Action” will ensure it sits (alphabetically) at the top of your list of labels.
For emails that you can’t act upon because you are waiting for something else to happen first, you will apply a label called @Waiting For.
When combining the two strategies, you can quickly see the power of using GTD to process email. Can you deal with it in two minutes or less? Great! Do it! If not, label it as @Action or @Waiting For and save those emails for another time.
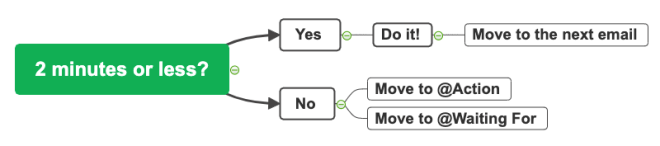
Setting up a Gmail Inbox for GTD
Labeling your email is an excellent first step, but you want to make sure that your emails are visible and easy to find the next time you come to work on the ones that need more of your time.
One of the best ways to do this is to customize your Gmail inbox.
There are a couple of ways you could do this, but I recommend Google’s Priority Inbox. It allows you to group the emails in your inbox by the labels we just set up.
Instead of having one continuous stream of unsorted emails, your inbox will be separated into three (or four) distinct sections. They are:
- Unread emails
- @Action emails
- @Waiting For emails
- Everything else (emails that still need to be labeled or archived)
Here’s a quick video to show you how it works in practice.
Using Gmail With Google Tasks
The Priority Inbox is an efficient way to organize your email, but there may be times when you want to add an email directly to your task manager.
Sometimes you get emails from a larger project you are working on. Adding an email like this to your task manager is better because it is where you work on projects or tasks that require your ongoing attention.
Google’s Tasks app is integrated into Gmail so that you can quickly add emails to your to-do list. Simply click the Add to Tasks button at the top of an email to add it to a list.
When an email is added to Google Tasks, it includes a link to the original email. This means you can archive the email and remove it from your inbox. If you need to reference it again, simply click the link in the task to recall it.
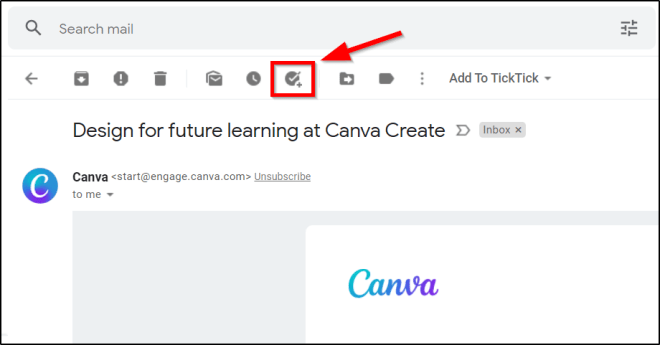
Using Gmail with Google Calendar
You can also create calendar events from your Gmail inbox. For example, if you get an email from your colleague with a date and time, and it’s not a calendar invite, you can turn it into an event with a few quick clicks.
Click the three-dot menu above any open email and choose Create Event. This will open a new tab and create a calendar event with the email subject as the event name and the body of the email in the event description.
Depending on the email’s wording, you may need to adjust the date and time of the event, but once you have that taken care of, you can save the event and delete the email because all the essential information is now in your Google Calendar.

The Importance of Regular Email Reviews
Of course, the GTD method for processing emails will only work if you make a point of reviewing your emails regularly. Think of it like a garden. Without the necessary attention, it will quickly become overgrown and difficult to manage. The same is true for your Gmail inbox.
One way to make sure your email gets the love that it needs is to schedule a time on your calendar to work on it. This might sound like an unnecessary step, but it’s a good habit to develop because it reminds you to go back and make sure everything is under control.
This will put your mind at ease and ensure that you are not a slave to your inbox. With GTD, you can make your inbox work for you, not the other way around.




