Do you ever find yourself typing the same things over and over again? We’ve all been there, but it doesn’t have to be that way. Website URLs, email addresses, phone numbers and street addresses can all be generated automatically so you do less typing.
How? You need a text expander app. Apple has one built-in to macOS and iOS. Here’s how it works.
What Are Text Replacements?
Text replacements are essentially keyboard shortcuts for words or phrases. They are meant to speed up your typing by entering a few short characters to replace a longer expression of text.
Your Mac, iPhone, and iPad all come with a sample text replacement that you can use right now. If you type “omw” in a text field and tap the space bar, it will replace it with “On my way!”.
Text replacements are similar to how teenagers communicate on their phones, except instead of saying “brb” or “idk” your Apple device can change that text to “Be right back!” or “I don’t know”.
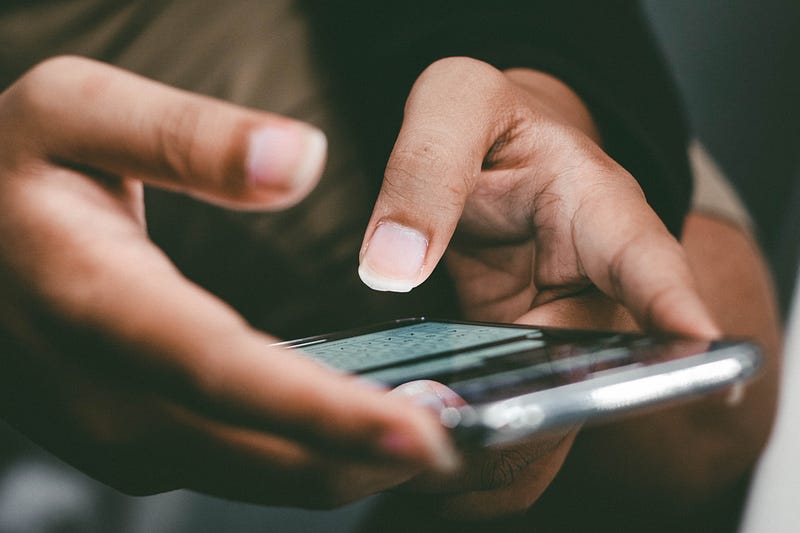
How to Create a Text Replacement
The “On my way!” text replacement is a good starting point, but the real power of this tool is only realized when you create your own shortcuts.
Here’s how to do that on iOS and macOS:
Instructions for iPhone and iPad
- Open the Settings app
- Go to General > Keyboard > Text Replacement
- Tap the plus sign to create a new text replacement
- For the phrase, enter the text you want to shorten, e.g., Be right back!
- For the shortcut, enter the trigger you would like to use, e.g., brb
- Tap “Save” when you are done
Instructions for Mac computers
- Open System Settings
- Click “Keyboard”, and then “Text Replacements…”
- Click the plus sign to create a new text replacement
- Next to “Replace”, enter the trigger you want to use, e.g., brb
- Next to “With”, enter the text you wish to shorten, e.g., Be right back!
When you are creating your shortcut for the phrase or sentence you would like to shorten, try to come up with a sequence that will not be triggered accidentally. Don’t use real words or common letter combinations.
Instead, put a period before the letters you would like to use, or consider using the same letter twice at the start of a shortcut like, “ssig” for an email signature.
How to Use Text Replacements
This is the easy part. Once you have your text replacements set up, all you have to do is type the shortcut phrase and hit the Space bar.
Your text replacements will sync between devices that are signed in to the same iCloud account. This means you will be able to use shortcuts on your iPhone that were created on your Mac, and vice versa.

Examples of Text Replacements You Can Use
A popular use of a tool like this is to correct spelling mistakes for words you misspell or find hard to type.
For instance, I went through a spell of not being able to type “digital” without swapping the “i” and the “t”. I knew how to spell it, but my fingers would not hit the keys in the correct order. A text replacement helped correct that until I managed to relinquish that bad habit.
Another example would be changing “teh” to “the”, or adding the names of people at work who you never seem to be able to type (or spell) correctly.
Apple’s text replacement is a little limited given its lack of formatting options, but here are some more examples you can consider for text replacement:
- email addresses
- website addresses
- phone numbers (home, work, cell, etc.)
- social media profile links
- email templates
- code snippets
- famous quotes you like to use
Text Expander Apps for Mac and iOS
If you like Text Replacement, and you want even more options like rich text formatting, or the ability to group and tag your snippets in a library, you need a dedicated text expansion app.
Text Expander is the default choice for many people. It’s robust, has plenty of options, and works on Mac, iOS, Windows, and Chrome. It can also be used by teams to help with consistency across departments.
With my Setapp subscription, I have been using Rocket Typist. It offers similar features and is effortless to work with. It’s not available on iOS yet, but it will be soon.
You can also find text replacement functionality in places that you may not expect. For instance, Raycast, a popular Spotlight alternative, offers a very serviceable text expander utility that may work just fine for you. If you are a Raycast user, check it out!
Keyboard Warriors Unite
In conclusion, the text replacement feature on Apple devices is a powerful tool that can greatly enhance your productivity and convenience.
By taking advantage of this feature, you can save time and effort by creating custom shortcuts for frequently used phrases, correcting common typos, and expanding abbreviations.
Whether you’re a busy professional, a student, or simply someone who wants to streamline their communication, mastering the text replacement feature will undoubtedly elevate your experience on an Apple device.





